Overview
BusinessObjects (BO) was upgraded to version 4.3 on April 6, 2024.
To help enable a smooth transition to BO 4.3, Enterprise Information and Analytics is providing the following resources to all BusinessObjects users:
- Two new on demand training courses, one providing an overview of the changes from version 4.2 to 4.3 and another training course for folks new to BusinessObjects that provides an introduction to the product and its features are available.
- New and updated FAQs and How-To guides.
- A guide to Reading Mode user interface changes.
- A guide to Design Mode user interface changes.
What changed?
- The look and feel of BusinessObjects is new, including a redesigned entry point called the BI Launch Pad.
- New Instances tile provides a single place for viewing and managing scheduled reports.
- Users can schedule reports to multiple destinations in a single instance.
- Reports can be marked as favorites and accessed from the home page.
- Web Intelligence documents can be used as a data source for another document.
- Java Applet mode is not provided; its features are available in the core application.
- Hyperlinks created in cells can only be tested in Reading mode, not Design mode.
What did not change?
- Existing Personal and Public folders are maintained.
- All current reports are still available.
- Existing scheduled reports maintain their current schedule.
- The process for accessing BO and requesting access to UPenn Data Warehouse remains the same.
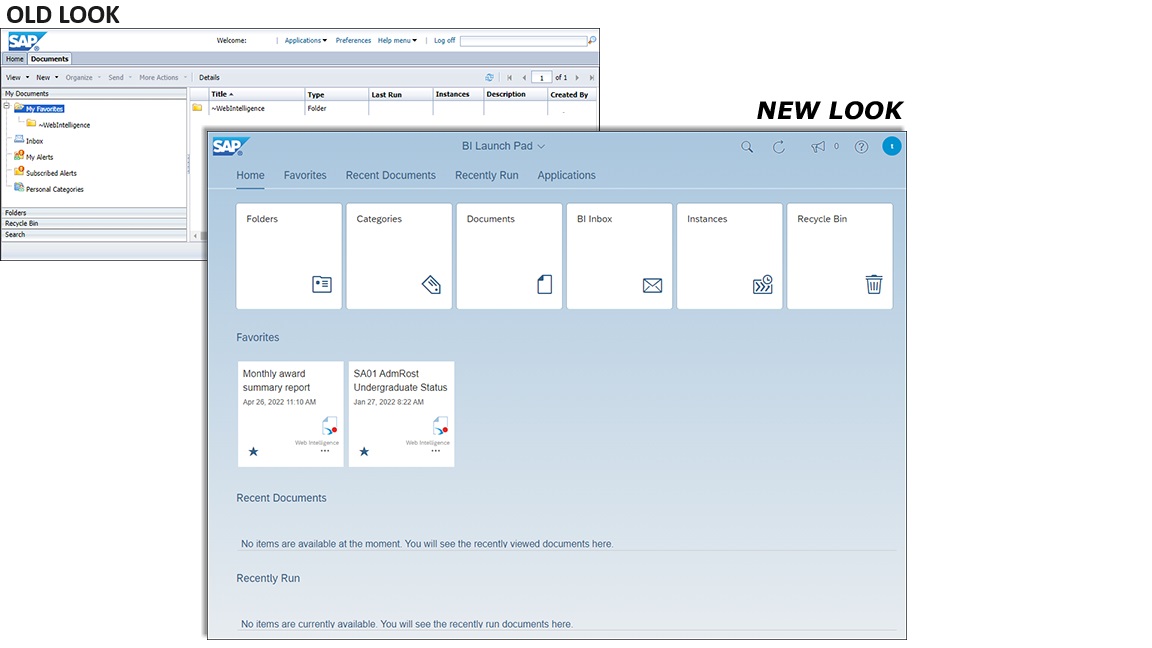
BI Launch Pad
When BusinessObjects is launched, it opens on the BI Launch Pad. This page is designed to provide easy access to folders, reports and the inbox.
The Launch Pad is divided into five sections, indicated by tabs at the top of the page - Home, Favorites, Recent Documents, Recently Run (scheduled reports), and Applications.
Home section
Tiles to access Folders, Categories, Documents, BI Inbox, and the Recycle Bin are available in this section, along with a tile for the new instances feature. Click a tile to access its contents.
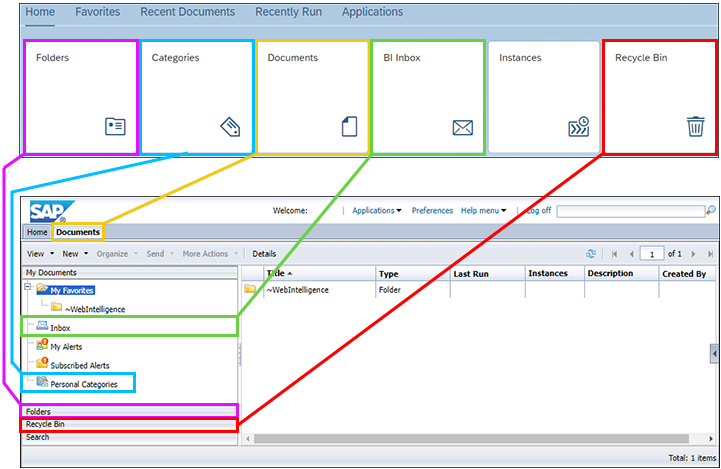
The image above shows how you currently access various BO components compared with where you will access them in the upgraded BO. Folder, Categories Documents, BI Inbox, and Recycle Bin are accessed from the Home section of the BI Launch Pad in the upgraded system.
Favorites section
The Favorites section displays tiles to open reports and folders you have marked as favorites, without having to navigate to their saved location. If you have more favorites than can be displayed on the BI Launch Pad, it displays the most recently accessed favorites and adds a link to view all favorites.
The image above shows the new Favorites section of the BI Launch Pad. The icon and label on the tile indicate if it is a file or folder.
The Favorites section is not the same as My Favorites in the current BusinessObjects. In the new version, Personal Folders, accessed via the Folders tile, corresponds with My Favorites.

The image above shows how you currently access personal folders and documents via My Favorites compared to how they are accessed in the upgraded BusinessObjects.
Recent Documents, Recently Run, and Applications sections
The Recent Documents and Recently Run (scheduled reports) sections show documents you have recently accessed. Click a tile to open the document. The Applications section is where you launch Web Intelligence.
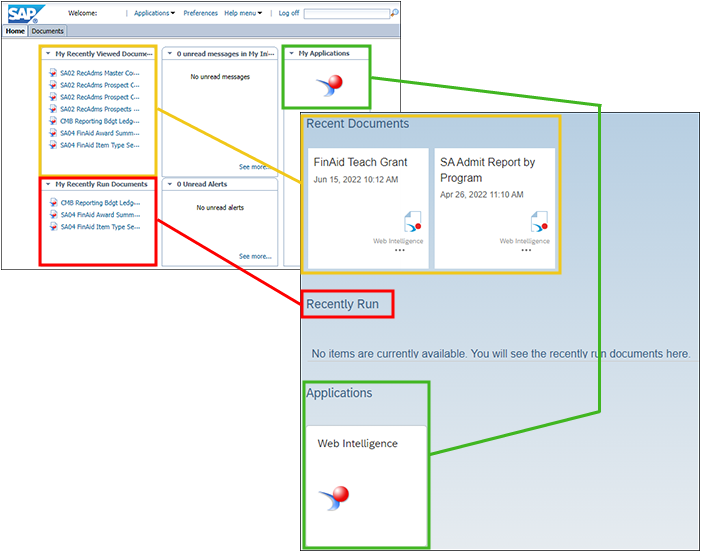
The Recent Documents, Recently Run and Applications components are on the Home tab in the current BO application. The image above shows where these components are on the upgraded BI Launch Pad. If a section does not include any tiles, a message displays stating that no current items are available, as shown in the Recently Run section of the image.
New Folder Management Features
BusinessObjects 4.3 includes new options to make managing folders easier, while maintaining the same access structure. New features include:
- Breadcrumbs showing the folder hierarchy to aid in navigation.
- A three-dot menu with options to view folder Properties, mark a folder as a favorite, get folder details, cut/copy the folder, and delete the folder.
- A Create/Upload Objects menu that allows you to create subfolders, access Publication options, upload documents, and add a web page hyperlink as an object within the folder.
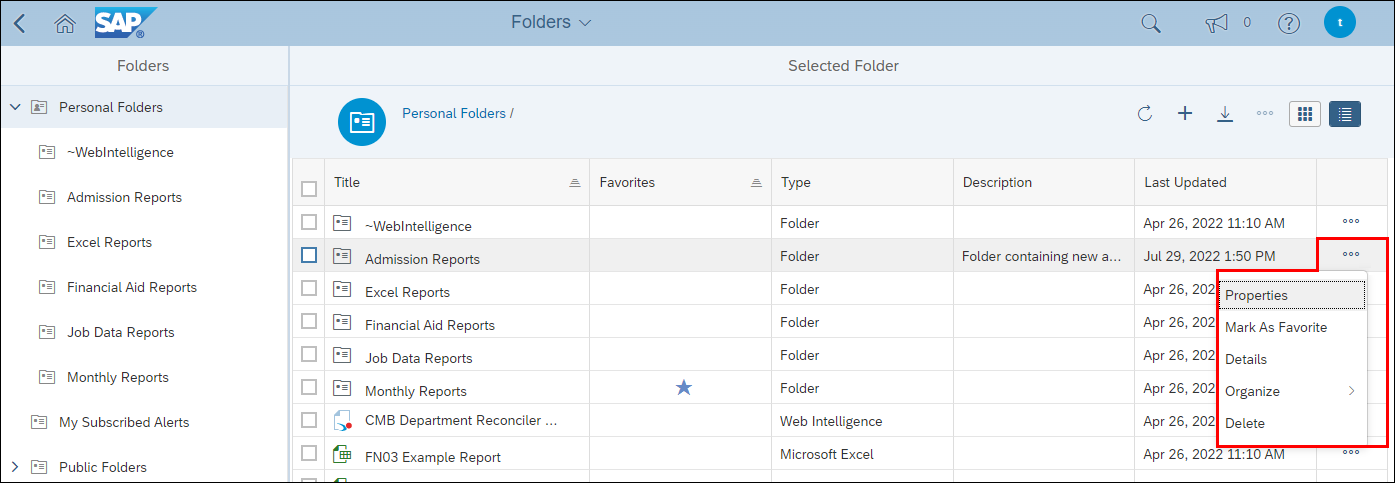
The BO 4.3 folder display is similar to the existing BO, with the folder structure in the left-hand panel and the folder content in the main panel. As shown in the image above, each folder listed in the main panel now has a three-dot menu allowing you to easily perform actions on the folder.
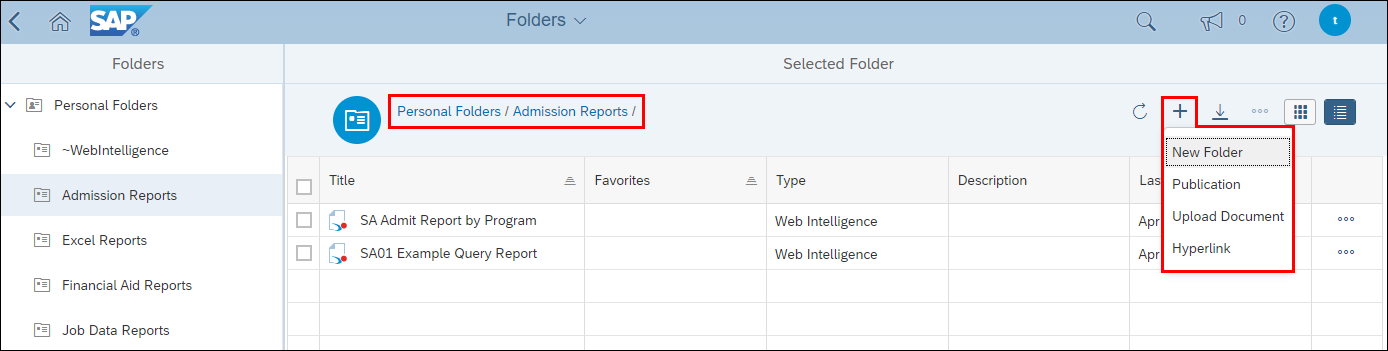
When viewing a folder, breadcrumb navigation is provided at the top of the page. You can click on any of the parent folder links to open that folder. There is also a Create/Upload Objects menu with options for New Folder, Publication, Upload Document, and Hyperlink.
Managing Open Documents
Reports no longer open in separate Web Intelligence windows by default. Instead, they open within the current BO application window, unless changed in the user preferences. Click the page header drop-down list to view the open documents. Click a document to open it or click the X to close it.
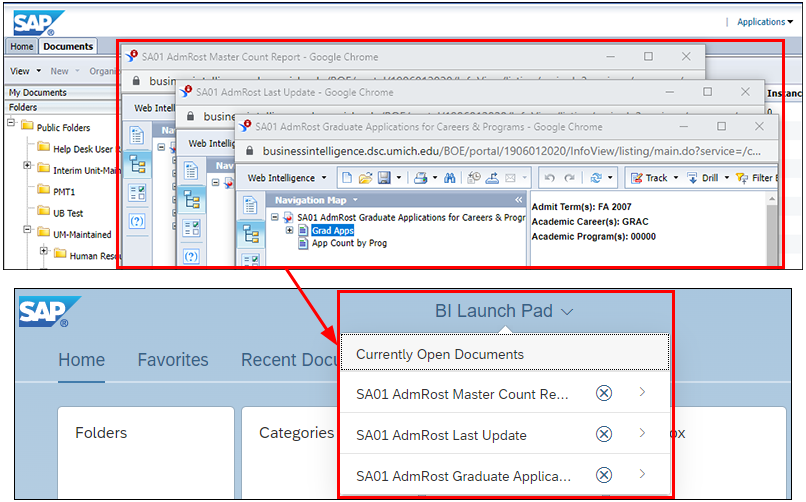
The image above shows how reports are opened in multiple windows in the current BusinessObjects, as compared to how they are listed and accessible using a drop-down list in BO 4.3.
Prompts Panel Changes
The Prompts window that displays when running/refreshing a report that includes data prompts has a new look and feel. There is also a change in how data values are selected. Rather than moving values from one column to another, values are selected using checkboxes. This allows you to quickly select multiple values.
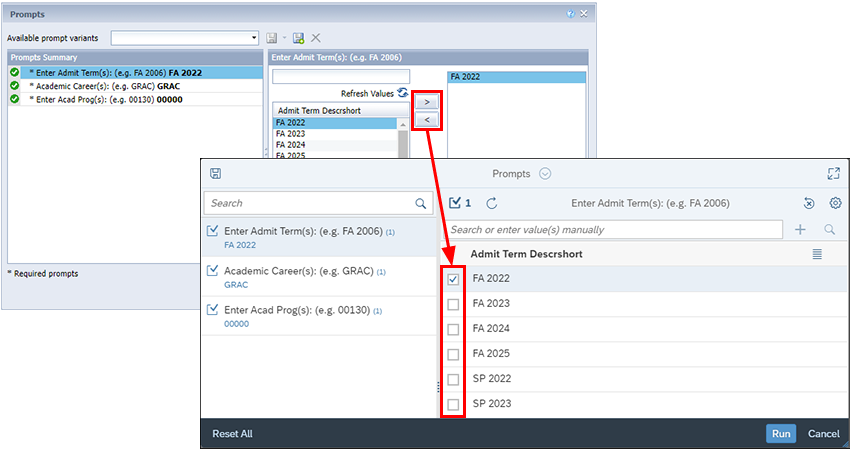
The image above shows the look and feel difference between the current Prompts window and the BO 4.3 Prompts window. The highlighted areas show the change between using arrows to select values and using checkboxes.
Report Scheduling Changes
The interface for scheduling reports has been updated and enhanced with several new features. Scheduling options are now grouped under two menus: General and Report Features.
New features include the ability to:
- Select multiple destinations for your scheduled reports.
- Enable notifications informing you whether your scheduled reports have been completed successfully or not.
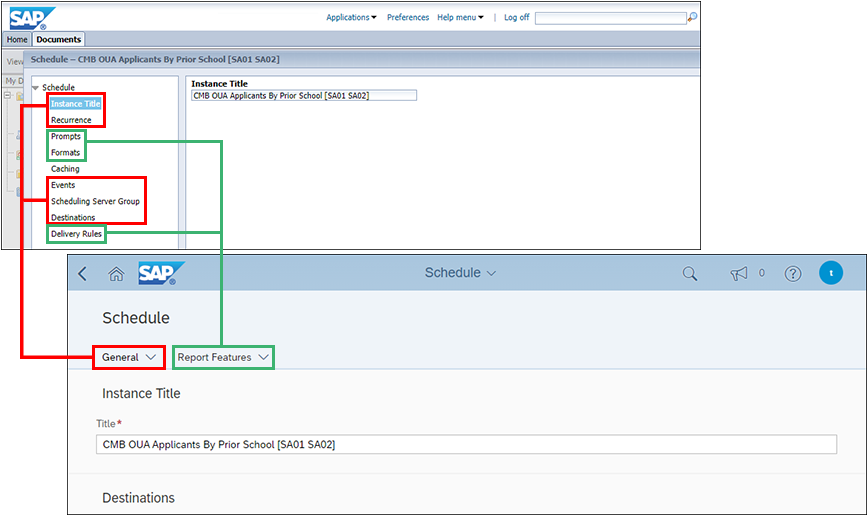
The image above shows the current BusinessObjects scheduling interface as compared to the BO 4.3 interface. The highlighted areas show that the Instance Title, Recurrance, Events, Scheduling Server Group, and Destinations options are in the General menu. The Prompts, Formats, and Delivery Rules options are in the Report Features menu.
New Instances Feature for Managing Reports
A new Instances tile provides a single place for viewing and managing scheduled reports. It displays an overview of all scheduled reports and publications that you have run and provides their status. Within Instances, you are able to filter by date, instance status, document type, or title.
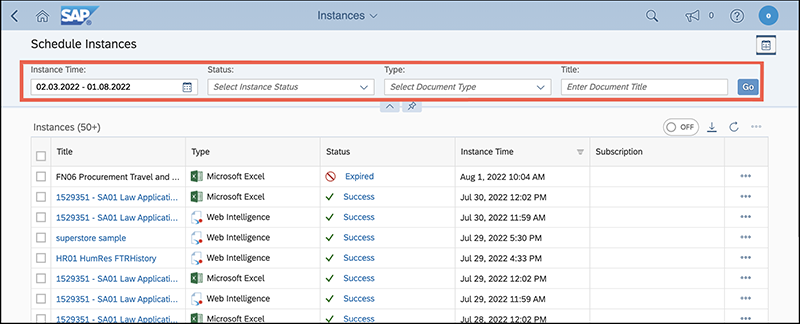
The image above shows the window for the new Instances feature. Highlighted are the various parameters by which a scheduled report can be filtered.
Category Changes
The Categories feature allows you to organize files based on labels you create. Categories are unique to each user, so you can develop a category structure that makes sense with how you use BusinessObjects. There is no limit to the number of categories allowed, and files can have more than one category. Categories are accessed from a tile on the BO home page.
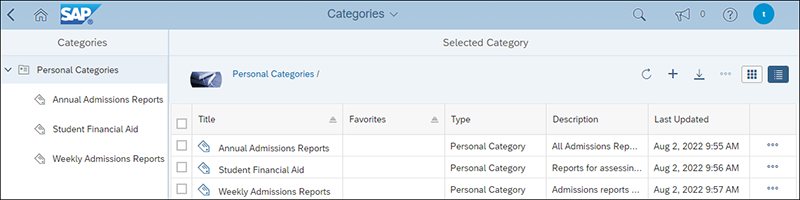
The image above shows the Categories feature, which looks similar to other folder navigations in BusinessObjects. Use the Create Category (+) icon to add a new category.